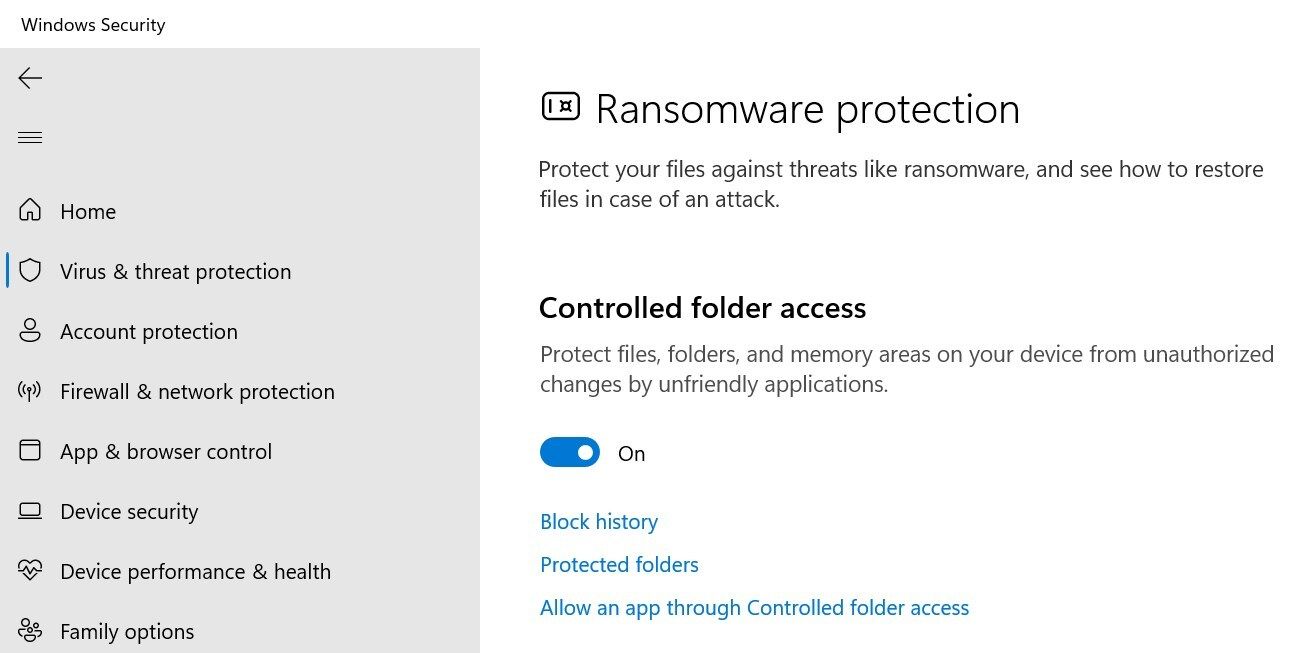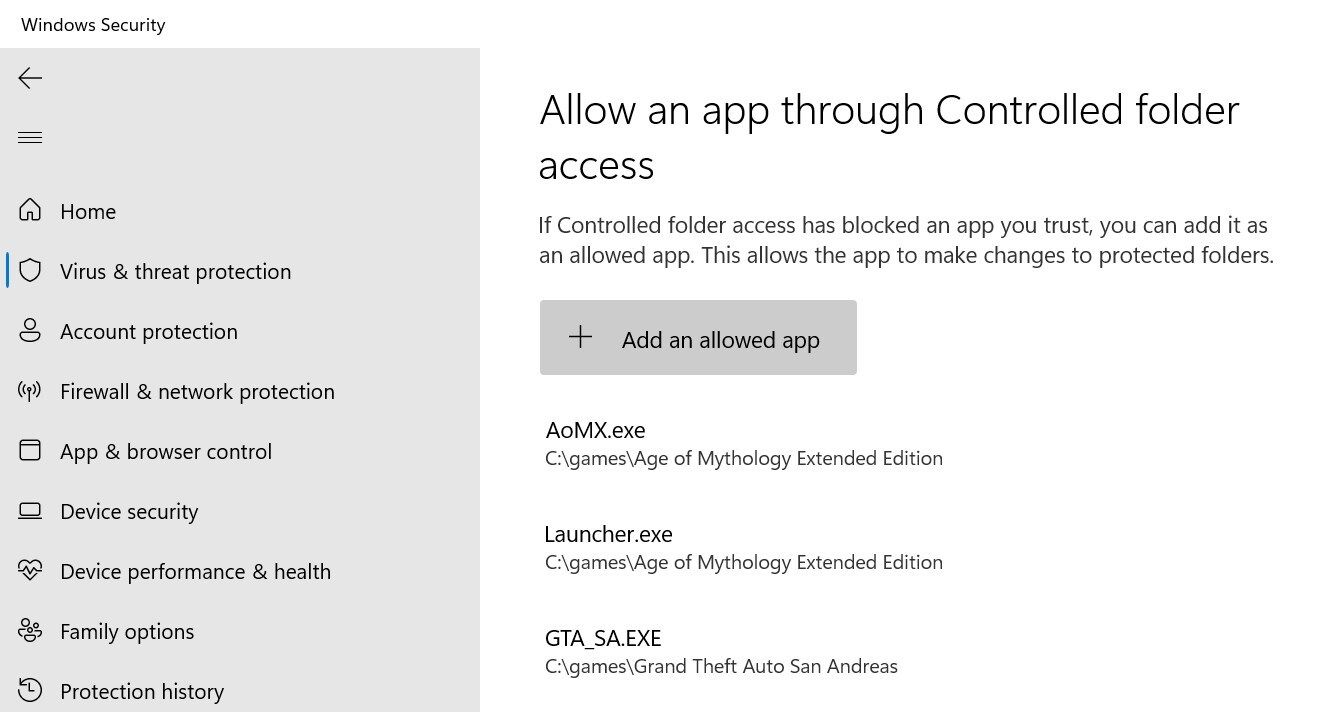Ransomware attacks can leave your data under someone else’s control, which is why I always use ransomware protection on my PC. Luckily, Windows comes with built-in ransomware protection, and it’s easy to set up.
How Does Ransomware Attack Work?
To understand the importance of enabling ransomware protection on your computer, you must first understand how ransomware attacks operate. These attacks target your critical data—documents, photos, and videos—encrypting them and making them inaccessible. Cybercriminals then demand a ransom in exchange for a decryption key.
The attack is rapid, meaning that once your computer is infected, it will instantly restart (or bring you to the desktop), and you’ll find all your files encrypted. A single text file will appear, containing instructions on how to contact the cybercriminals responsible for the attack. While this is a typical pattern, the attack can also manifest in other forms.
This forces you to pay the ransom in hopes of regaining access to their data. However, in some instances, you may not receive the decryption key even after payment.
Why You Should Enable Ransomware Protection on Windows
Ransomware can infiltrate your device in several ways. You might click on a malicious link while browsing, connect to an infected external drive, or unknowingly download a malicious app or compromised files from the web. Enabling ransomware protection safeguards your data even if you accidentally make such mistakes.
The Controlled Folder Access feature prevents unknown or suspicious apps from modifying protected folders, even if you unintentionally install untrusted software. Since ransomware-encrypted files are nearly impossible to decrypt without paying a ransom, enabling this feature spares you the financial burden of paying scammers.
Unlike third-party antivirus and security programs that often only include ransomware protection in their expensive premium plans, Windows Security offers this feature at no cost. This allows me to protect my system from ransomware attacks without the need to invest in premium third-party software, saving expenses on a monthly basis.
Windows also continuously monitors my system for suspicious activities and stops potential ransomware attacks in real-time. This proactive defense not only improves trust in my system’s security but also gives me peace of mind, allowing me to work and browse without constant worry about cyberattacks.
Lastly, I always keep ransomware protection enabled because I’ve personally experienced a ransomware attack that led to cybercriminals stealing my data. A few years ago, I downloaded a cracked version of some software. Shortly after, my PC restarted, and I discovered that my files were encrypted.
Unable to afford the ransom, I lost projects I had spent weeks working on, forcing me to start from scratch. Having learned from that experience, I now always keep it enabled.
How to Enable Ransomware Protection on Windows
Thankfully, enabling ransomware protection on Windows is easy:
- Right-click the Start button and select Settings.
- Go to the Privacy and security tab on the left sidebar.
- Click Windows Security in the right pane.
- In the Windows Security window, navigate to the Virus and threat protection tab from the left-hand menu.
- Scroll down to the Ransomware protection section and click Manage ransomware protection.
- Toggle on Controlled folder access to safeguard key folders from unauthorized access or encryption by ransomware.
- Then, click Protected folders to view and add specific folders you’d like to protect.
Windows automatically protects critical system files, but you can also add personal files or work-related folders. If trusted apps need access to these protected folders, click Allow an app through Controlled folder access. You can also set up OneDrive for ransomware recovery to back up protected files to the cloud for extra security.
I always keep the ransomware protection enabled in Windows for the reasons mentioned above. Now that you understand why it’s important to keep this protection active on your PC and how to enable it, I recommend leaving it on at all times. While it reduces the risk of infection, new exploits are always being found, and you should make sure you know the steps to take if you ever fall victim to a ransomware attack.